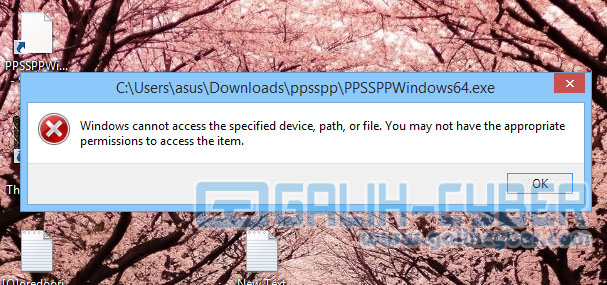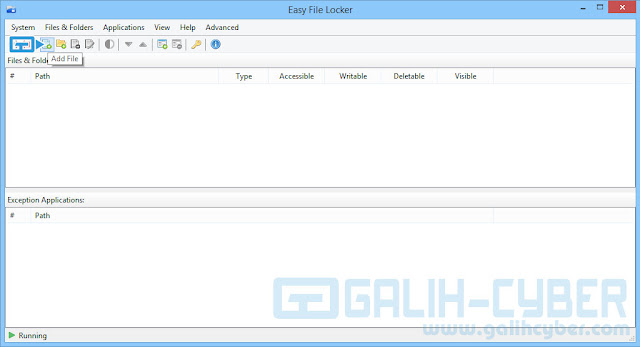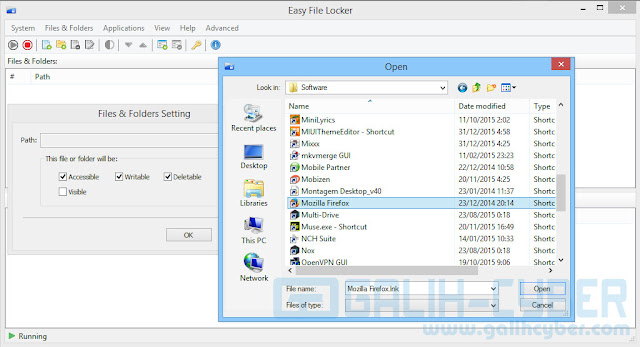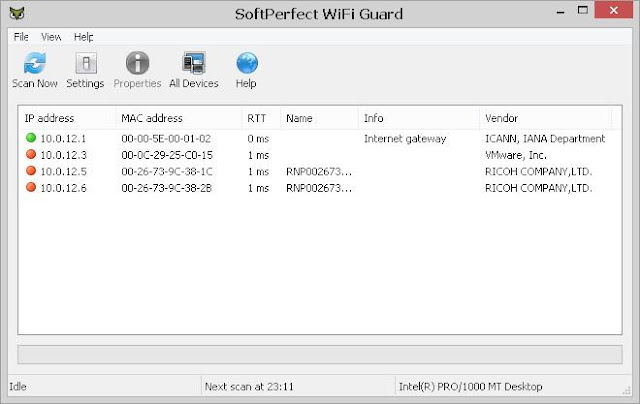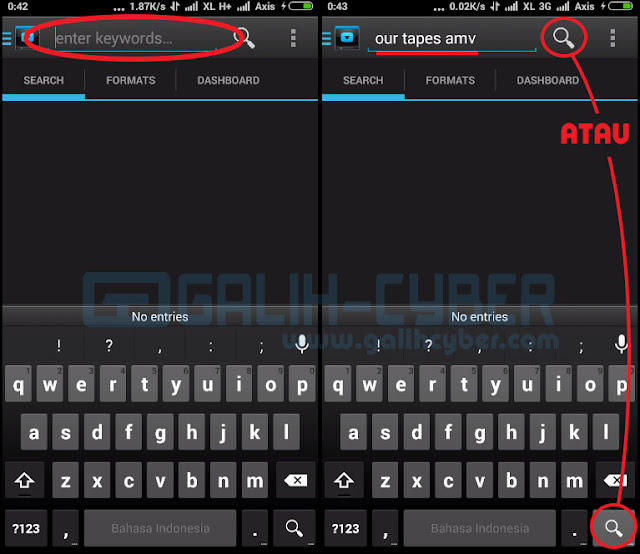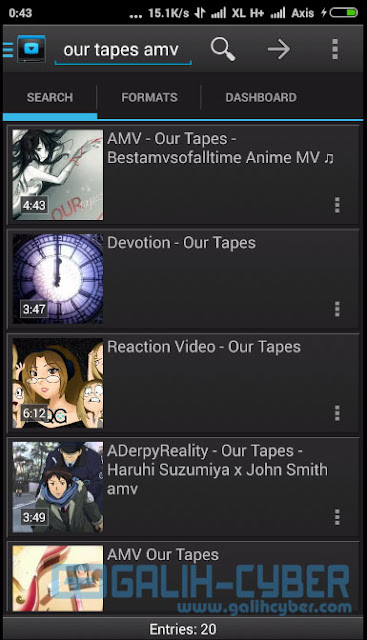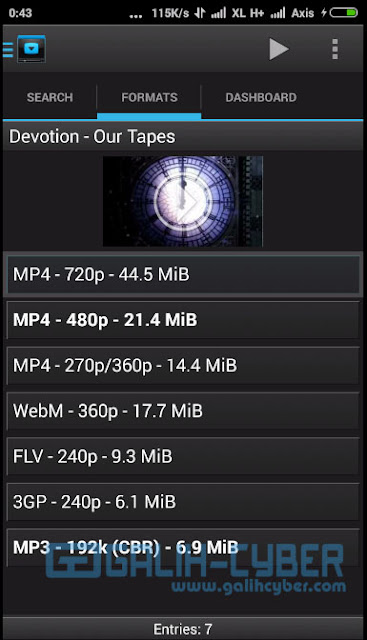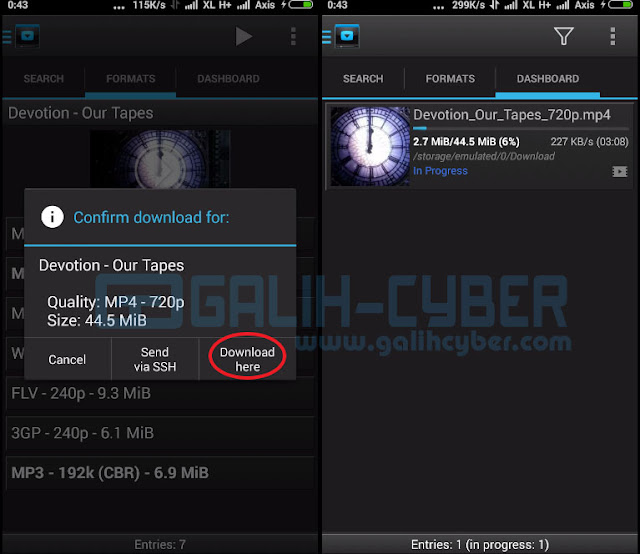Cara Mudah Mendeteksi Masalah pada Hardware - Jika di komputer kamu sering muncul pemberitahuan bahwa ada Hardware yang tidak dikenal, ada baiknya segera kamu mencari tahu hardware apa yang tidak dikenal itu karena mungkin bisa mengganggu aktivitas penggunaan komputer kamu. Dan jika kamu kesulitan untuk menemukan masalah tersebut, gunakanlah software gratis ini untuk membantumu menemukan hardware yang bermasalah. Nama software gratis ini adalah Hardware Identify.
Hardware Identify dari Tweaking.com ini gratis untuk di-download, proses instalasinya pun cepat dan mudah. Software ringan ini mempunyai interface bersih, yang membuatnya mudah untuk dipahami bagi pengguna. Link download ada di bawah.
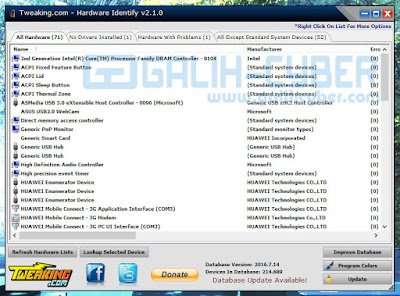
Untuk menggunakannya, kamu hanya perlu buka software Hardware Identify-nya, dan software tersebut langsung memindai hardware-hardware yang digunakan, lalu menampilkannya dalam daftar. Ada tab yang memberitahumu hardware apa saja yang bermasalah, tidak tersintal drivernya dan hardware yang terkena masalah.
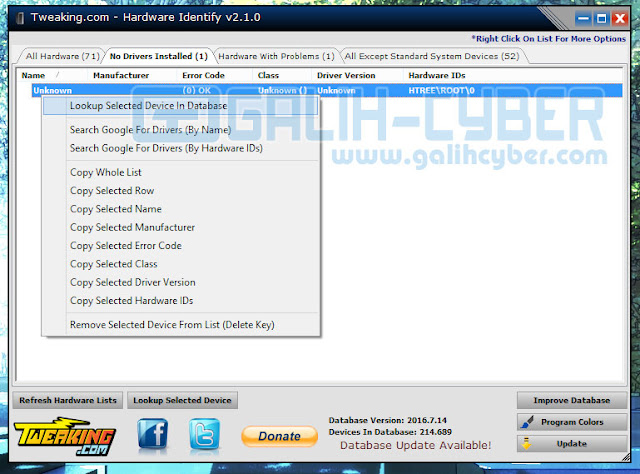
Klik kanan pada hardware yang terkena masalah, dan klik Lookup Selected Device in Database untuk melihat detailnya, atau langsung Search Google For Drivers. kalau saya pribadi Search Google For Drivers (By Hardware IDs) agar "gak ribet" (langsung ketemu drivernya).
Link Download Hardware Identify (7.81 MB): Server 1 |
*Catatan: Software Hardware Identify by Tweaking.com ini hanya untuk mendeteksi masalahnya saja, tidak langsung memperbaiki masalah tersebut. yaa... namanya juga software gratis, jadi harap maklum ☆⌒(ゝ。∂).
Sekian postingan pertama saya setelah hiatus berbulan-bulan, mohon maaf bila tidak sedetail yang kamu inginkan. Silahkan bertanya di kolom komentar, mungkin bisa saya bantu semampu saya.